
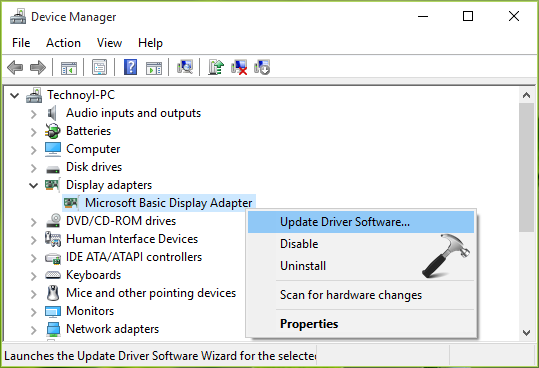
The shortcut menu even has options for uninstalling the existing driver or disabling the device. It could be that the device has been detected incorrectly. If that doesn't work, then right-click on the device and choose the Scan for Hardware Changes option. You can typically right-click on a device and choose Update Driver Software to correct the problem. The Device Manager displays all of the system's devices, and will call attention to any devices that are experiencing problems. When the System dialog box appears, click on the Device Manager link. You can access the Device Manager by right-clicking on the Start button and selecting the System command from the shortcut menu. If you aren't sure which driver is causing the problem - or if the problem is not related to a video driver - then you will need to work through the Device Manager. There are some situations where you may have to completely uninstall the existing driver before installing a new one. Go to Start -> Settings -> Update & security, then Check for updates and install any available updates. Check the box that says, 'Delete the driver software for this device.
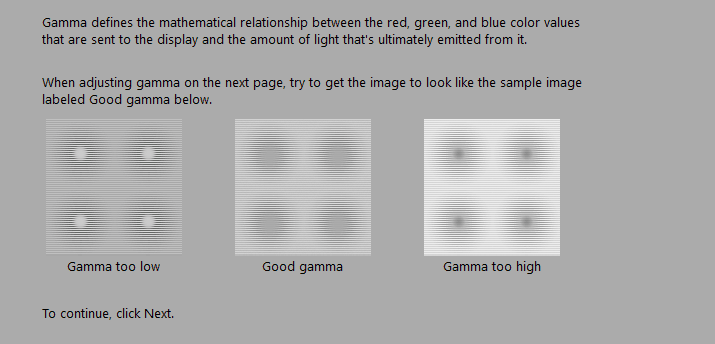
Many video manufacturers build functionality into their drivers that will allow you to check for an update simply by clicking on a system tray icon. Click Rollback driver if the option is available. If the system is experiencing a problem with a third-party video driver, then the solution to the problem is to download and install the latest driver. This is especially true for video drivers, which may produce an error stating that the display driver stopped responding and has recovered. This doesn't seem to be an issue for native Windows drivers that are included with the OS, but it can be an issue for third-party drivers.
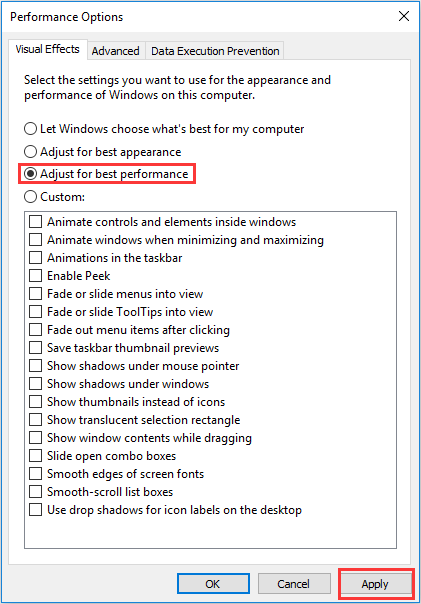


 0 kommentar(er)
0 kommentar(er)
